Dit is de Banktrans handleiding voor absolute beginners! Laten we direct beginnen.
Banktrans is een gratis, offline programma wat (bijna) automatisch je financiën uiteenzet. Nadat ik er ongeveer een uurtje over heb gedaan om mijn financiële gegevens in dit programma op orde te krijgen, kan ik niets anders dan enthousiast zijn!
In deze Banktrans handleiding ga ik je leren hoe jij met BankTrans in 30 minuten je uitgaven kunt bijhouden. Dat betekent dus ook dat je niet meer elke maand je uitgaven in een excelsheet hoeft over te tikken! Hoera!
Als je alles goed instelt dan maakt BankTrans verschillende duidelijke grafieken voor je. Wat je hieronder ziet is een voorbeeld van wat BankTrans voor je kan doen!
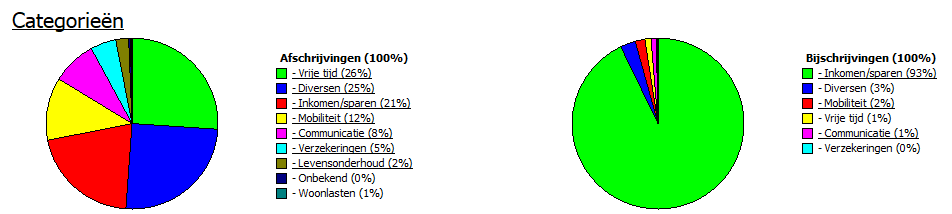
Banktrans Handleiding Voor Beginners
Voordat je gaat zien hoe je makkelijk je financiën bijhoudt is het belangrijk om te weten dat je wel even wat stappen moet doorlopen.
Het voordeel is wel dat als je het programma eenmaal goed hebt ingesteld, je maandelijks maar 5 minuten kwijt bent om het op orde te houden!
De stappen die je in deze blog gaat lezen:
- BankTrans downloaden
- Het programma installeren
- Bij je bank inloggen en de afschriften downloaden
- Je afschriften importeren in BankTrans
- Je gegevens categoriseren
- De grafieken bekijken
- Maandelijks je inkomsten en uitgaven bijhouden
Stap 1: BankTrans Downloaden
Als je weet hoe je een softwareprogramma download en installeert, ga dan door naar stap 3.
Zoals met elk softwareprogramma zul je BankTrans eerst moeten downloaden. Hiervoor klik je op deze link, of ga je naar www.banktrans.nl/downloadxx.
Daar kom je de onderstaande opties tegen. Kies de optie die bij jou computer past. Dus heb je een Windows computer, gebruik dan Windows. Heb je een Apple gebruik dan OS X. Heb je een Linux, dan hoef ik je dit niet uit te leggen.

Stap 2: Het Programma Installeren
Vervolgens begint het programma met downloaden. Op een Windows computer gebeurt dit links onderin. Zodra het programma klaar is klik je op het pijltje naast de download, en klik je vervolgens op openen (zie afbeelding).

Vervolgens krijg je een waarschuwingsscherm wat vraagt of je het programma van een onbekende uitgever wilt downloaden. Klik op “ja”. Kies vervolgens de map waarin je het programma wilt opslaan, als je geen voorkeur hebt zou ik hier niets aanpassen.
Daarna krijg je het onderstaande scherm te zien. Kies hier of je een snelkoppeling op je bureaublad wilt hebben. Als je meerdere gebruikers op je laptop hebt moet je ook even beslissen of je het programma alleen voor jezelf, of voor iedereen wilt installeren.
Dan klik je op “Volgende”. Daarna klik je op “Installeren”.

Stap 3: Log In Bij Je Bank En Download Je Afschriften
Het mooie aan BankTrans is dat je inkomsten en uitgaven bijhouden best makkelijk is. Zo hoef je niet al je transacties handmatig in te voeren (zoals bij een excelsheet).
BankTrans werkt namelijk als volgt. Het is de bedoeling dat je via internetbankieren een keer per maand jouw afschriften download. Deze importeer je vervolgens in het systeem, en BankTrans ordent deze gegevens vervolgens automatisch.
Het is nu dus de bedoeling dat je jouw gegevens gaat importeren. Ikzelf maak gebruik van Triodos, (de duurzaamste bank van nederland), maar als je van een andere bank gebruik maakt is dat geen probleem.
Hier vind je hoe je je bankaschriften download voor de:
Staat je bank er niet tussen, dan kun je Google openen en zoeken op “Download bankafschriften (jouw bank)”.
P.S. probeer wel het juiste format te downloaden. PDF bestanden kunnen niet ingeladen worden.
Stap 4: Importeer Je Bankgegevens
Als je je bankgegevens hebt gedownload en opgeslagen in een makkelijk bereikbare map, dan is het tijd voor de volgende stap in deze Banktrans handleiding. Je gaat het programma nu echt aan het werk zetten.
Daarvoor moet je als eerst je gegevens importeren. Dat doe je op de grote groene knop linksboven te drukken (zie afbeelding). Vervolgens ga je naar de map waar je de gegevens hebt opgeslagen en importeer je deze.

Als je dit gedaan heb worden al je gegevens direct in BankTrans geïmporteerd. Nu zie je ook dat er een hele lange lijst van bankafschriften tevoorschijn wordt getoverd.
Dat is natuurlijk hartstikke mooi, dat is immers wat je wilt. Het nadeel alleen is dat deze gegevens nog geen categorieën hebben. Sommige gegevens worden automatisch ingedeeld maar dat zijn er maar heel weinig.
Dat ziet er ongeveer als volgt uit (zie afbeelding hieronder). Ik heb mijn BankTrans al grotendeels ingesteld dus mijn lijst is een stuk completer. De kans is groot dat je 90% van alle categorieën zelf moet gaan indelen.
Wees gerust, ik ga je in de volgende stap laten zien hoe je dit in een keer goed instelt. Als je dit eenmaal gedaan hebt hoef je dat nooit meer te doen.

Stap 5: Categoriseer Je Gegevens
Dit is het gedeelte wat ervoor gaat zorgen dat je inkomsten en uitgaven bijhouden een fluitje van een cent wordt. Laten we snel verder gaan!
Als eerste ga je linksboven in het programma naar “Bewerken > Categoriseren > Alle transacties” (zie afbeelding).

Als je daarop klikt krijg je een scherm te zien waar BankTrans standaard alle categorieën al heeft ingezet. Denk hierbij aan Levensonderhoud, Kinderen, Woonlasten etc.
Als je op een van deze categorieën klikt dan krijg je een onderverdeling van die categorie te zien. Zo bestaat de categorie “Levensonderhoud” uit “Supermarkt, Kleding, Schoenen, Drogisterij en Apotheek”.

Klik nu bijvoorbeeld eens op de categorie “Supermarkt”. Zoals je hierboven ziet heeft BankTrans standaard al wat supermarkten toegevoegd. Maar je ziet ook dat de Lidl, Aldi en Jumbo er niet bij staan.
Als jij vaak bij de Jumbo winkelt is het belangrijk dat het programma weet dat de Jumbo een supermarkt is. Anders deelt hij die afschriften niet in bij de supermarkten.
Om dit te regelen klik je onderaan in het scherm op “Toevoegen”. Er verschijnt dan een blanco regel. Hier typ je de naam van een supermarkt in.

Het is aan te raden om één voor één direct alle supermarkten toe te voegen. Zo zorg je ervoor dat je in de toekomst ook gelijk alles goed hebt staan.
Testen En Aanpassen
Om te testen of het systeem nu weet wat wij moet doen selecteer je een supermarkt en klik je op Test criteria. Als er een lijst met pinbetalingen van die supermarkt tevoorschijn komt dan heb je het goed gedaan.
Als er niets tevoorschijn komt dan is er waarschijnlijk een van de twee dingen aan de hand:
- Je hebt in de periode van de afschriften geen betaling gedaan bij deze winkel.
- Je hebt de naam van de supermarkt verkeerd gespeld.
Zo maak ik gebruik van Tele2. Als ik “Tele 2” of “Tele Twee” intyp begrijpt het systeem niet wat ik bedoel. Om zeker te zijn dat je het goed spelt kun je bij de omschrijving van je transactie zien wat de juiste spelling is.
Op deze manier werk je alle categorieën af. Zo moet je waarschijnlijk bij de categorie “Communicatie > Mobiele Telefoon” je telefoonprovider invullen.
Werk op deze manier het grootste gedeelte van de lijst door. De kans is groot dat je niet alle transacties direct in een categorie kunt toevoegen, maar dat maakt niet uit. Je weet nu hoe je uiteindelijk al je afschriften kunt categoriseren.
Als je klaar bent met categorieën invullen dan klik je onderaan het scherm op OK. Er komt dan een tweede scherm tevoorschijn. Zorg ervoor dat alle twee de vakjes zijn aangevinkt en klik weer op OK.

Dit brengt je weer terug naar het hoofdscherm. Als het goed is zie je ook direct dat de “Categorie” kolom een stuk meer is ingevuld. Dat is hartstikke mooi!
Verder Categoriseren
Voor de overige categorieën doe je eigenlijk precies hetzelfde. In de kopjes “Omschrijving” of “Ter name van” zie je waar het afschrift van is. Vervolgens ga je weer naar de categorieën, kies je de juiste categorie en voeg je de naam van het bedrijf toe.
Een voorbeeld: Je ziet dat je autoverzekering nog geen categorie heeft. In het kopje “Ter name van” zie je “Independer.nl ServicesBV”. Je gaat linksboven weer naar “Bewerken > Categoriseren > Alle Transacties”.
Vervolgens kun je kiezen of je dit onder de categorie “Auto” of “Verzekeringen” wilt plaatsen. Je klik op de categorie, klikt onderaan weer op “Toevoegen”, schrijft “Independer” in het lege vakje en klikt op “Test criteria”. Als het goed is komen nu alle Independer transacties naar boven. Je klik weer op OK en nogmaals op OK.
Eenmalige Transacties Categoriseren
Sommige transacties kun je niet direct in een categorie plaatsen. Als je bijvoorbeeld uit eten gaat in een stad waar je nog nooit bent geweest, dan zal die transactie niet standaard in een categorie geplaatst kunnen worden.
Die transactie kun je handmatig een categorie geven. Dit doe je door de transactie in de lijst te selecteren zodat deze blauw wordt.
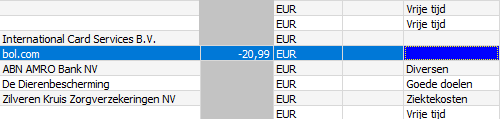
Vervolgens klik je onderaan het scherm eerst op het tabblad “Details” en vervolgens op “Aanpassen”.
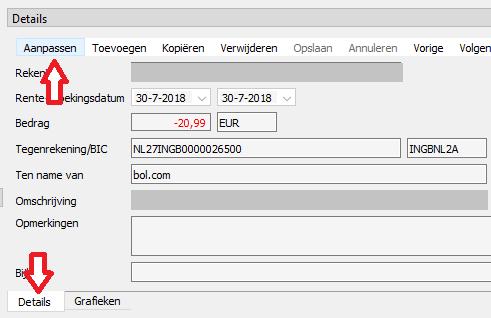
Vervolgens zie je rechtsonderin de lijst met categorieën staan. Deze is nu nog leeg. Klik op het +-teken naast dit lege vak. Vervolgens kun je uit de lijst met categorieën kiezen.
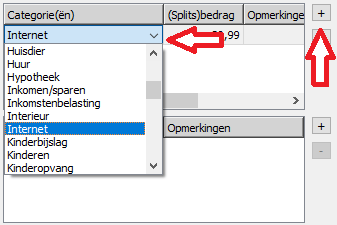
Ga net zo lang door tot al je transacties een categorie hebben gekregen. Op deze manier krijg je straks namelijk het beste overzicht van waar je geld eigenlijk naartoe gaat.
Stap 6: De Grafieken Bekijken
Als je alle transacties uiteindelijk in een categorie hebt geplaatst dan heb je nu echt je financiële administratie op orde, is dat even mooi!
Nu wordt het leuk, want BankTrans kan jou namelijk met grafieken laten zien waar je het meeste geld aan uitgeeft.
Onderin het scherm klik je op “Grafieken”. Dan krijg je cirkeldiagrammen te zien van de uitgaven en inkomsten van de geselecteerde periode. Bovenin selecteer je of je “Toon Waarden” of “Toon Percentage” wilt zien.
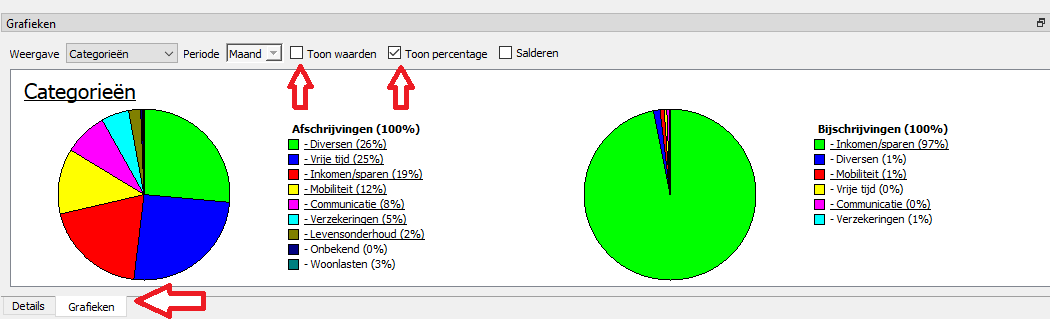
Aan de linkerkant van het scherm kun je vervolgens de periode selecteren waarvoor je de grafieken kunt zien. Op deze manier kun je dus heel makkelijk de inkomsten en uitgaven per week, maand, kwartaal of jaar bekijken!
Als je de periode hebt geselecteerd klik je op “Toepassen”. Als het goed is zie je de grafieken dan veranderen.
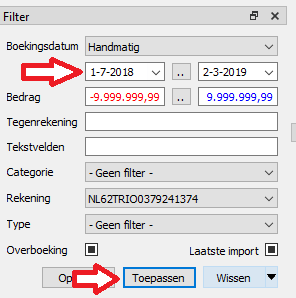
Als laatste heeft BankTrans natuurlijk nog veel meer grafieken die je kunt bekijken dan alleen maar cirkeldiagrammen. Zo kun je via “Mutaties” zien welke maanden je het meeste hebben opgeleverd, en welke maanden een hap uit je financiën hebben genomen.
Bij “Saldo gemiddeld” zie je het gemiddelde saldo van je rekening. Op deze manier zie je dus in een oogopslag hoe hard het geld op je rekening groeit of afneemt.
Om hier te komen klik je onderin op “Categorieën” en kies je vervolgens het tabblad wat je wilt zien.
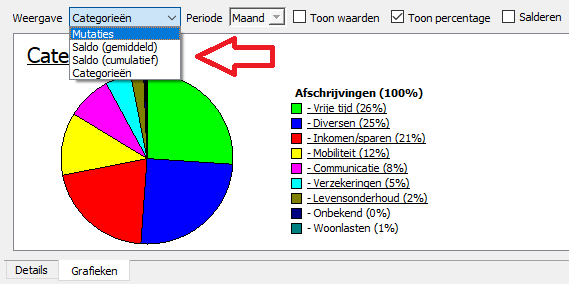
Stap 7: Maandelijks Je Inkomsten En Uitgaven Bijhouden
Gefeliciteerd! Je hebt de BankTrans handleiding doorlopen! Het programma staat nu zo goed ingesteld dat het je maandelijks nog maar 5 minuten gaat kosten om je financiën bij te houden.
De volgende keer ga je namelijk gewoon weer naar de website van je bank, download je het afschrift van de afgelopen maand, en importeer je deze in BankTrans.
Omdat je de categorieën al grotendeels hebt ingesteld heb je dus al direct een overzicht van je inkomsten en uitgaven. Super makkelijk dus!
Conclusie Van De Banktrans Handleiding
Als je BankTrans handleiding goed hebt gebruikt dan is het bijhouden van je inkomsten en uitgaven nu dus een fluitje van een cent. Geen gedoe met het handmatig overtikken in een excelsheet, of je bankrekening koppelen aan een commerciële app.
Als je vragen hebt over BankTrans, of als er iets onduidelijk is dan hoor ik dat natuurlijk graag in de opmerkingen hieronder!
Als laatste vraag ik mij af wat jij gebruikt om je financiën bij te houden? Blijf je toch bij een excelsheet of lijkt BankTrans voor jou een goede oplossing? Ik hoor het hartstikke graag!
